相片的調味料-照片調色-旅行攝影從零開始練習-攝手之路2
文章最後更新於 2021 年 11 月 16 日 by dolonglong
內容目錄
攝手之路2
照片調色就像是相片的調味料,可以賦予不一樣的氛圍,這篇文章是分享給剛開始想要練習調色的朋友~,簡單的小知識讓喜歡旅行攝影的朋友,完成自己喜歡的照片,這是從零開始練習-攝手之路的第二篇。
在上一篇攝手之路1分享了初學攝影的第一步驟構圖之後,這裡接著分享第二篇啦~而第二篇一樣不會去解釋相機的相關名詞,如光圈、快門速度、景深、曝光等等的詞彙意思,目的一樣是想讓剛開始練習的朋友先累積小小成果,保持喜歡拍照的熱誠最重要!
為什麼要調色
有些人會說,好的照片不需要調色就很好看了,調色後就不真實了。我認為這沒有對錯~在非商業用途下,照片只要自己看的順眼喜歡,就是最重要的!
調色的目的不外乎是要加入個人喜好風格或是想還原肉眼看到的世界,攝影比起其他藝術(如繪畫),自由度相對少了很多,畢竟是將現實的畫面呈現在感光元件上,除了視角構圖的變換,大概就剩下後製的二次構圖和調光調色了。(本篇主旨的調色就是指調光+調色)
當然拍照當下的狀況會大大影響後製調色,所以想要有滿意的調色就必須多留意拍照的當下~

基本調色
關於色彩,是門有深度的主題,當然不可能就這樣短短的一篇小文章就能說明完,而且對這議題也需不段的去學習~,這篇文章就分享一下需要先知道的小知識,之後再一點一滴的去累積,這就像小時候在幼稚園畫畫時,剛開始你不可能學一堆理論才開始畫,一定是照著心中所想的輪廓及顏色去畫,然後呈現出自己第一個作品,雖然少了專業,但卻有滿滿的成就感。(做中學,學中做,不段循環就會進步了~)
三原色:
與繪畫顏料的反射光不同,我們所探討的是透射光的三原色RGB,就是紅綠藍三種顏色的英文縮寫,如下圖可發現,紅加綠=黃色,綠加藍=青色,藍加紅=洋紅色,一開始我們要注意的就是這些顏色的關係,分為對比色與相鄰色。
相鄰色:
對照下圖,如紅色的相鄰色就是黃色、洋紅色,以此類推,越靠近自己的顏色就越相鄰~
對比色:
對照下圖,如紅色的對比色就是青色,以此類推。
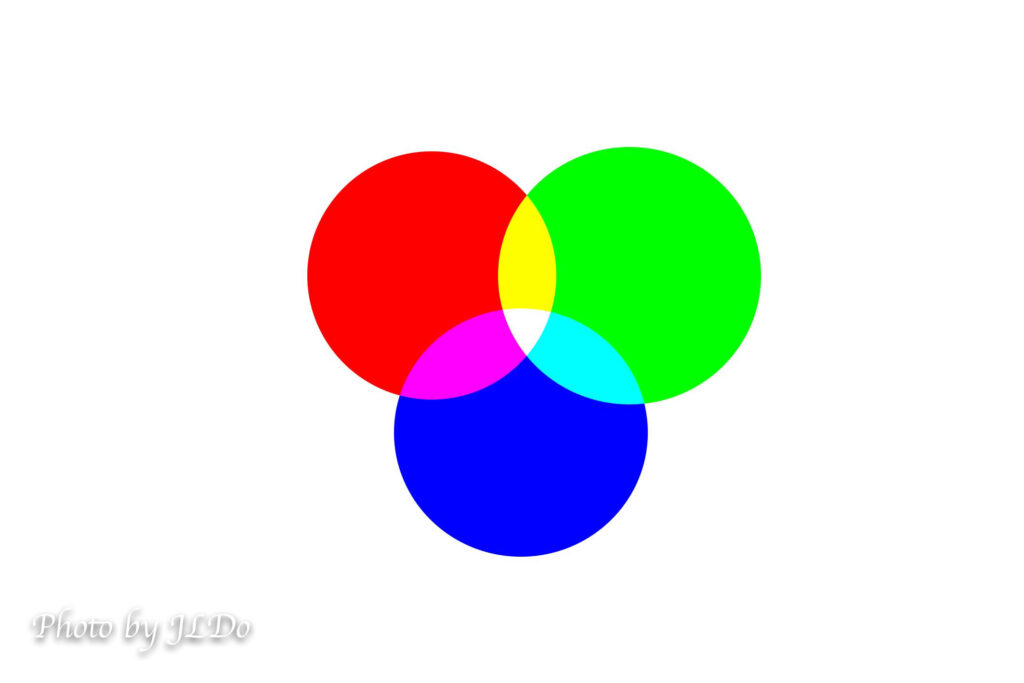
色環:
如下圖,色環其實就是上面提到的三原色,只是把顏色更細分出來而已,這樣讓我們更好去觀察每個顏色的相鄰色及對比色~
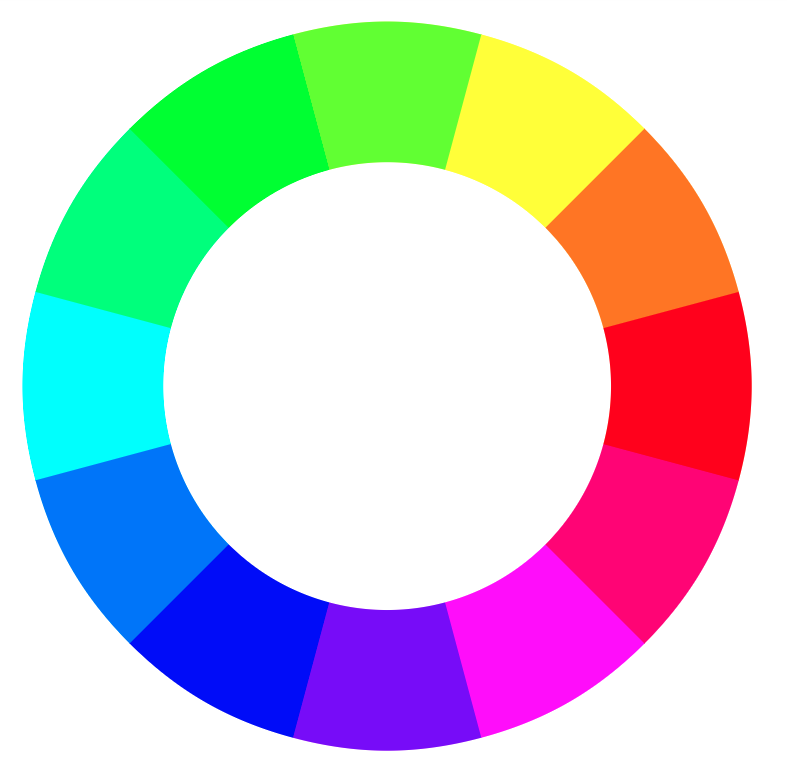
而一開始練習調色時,我認為了解相鄰色及對比色是較為重要優先的,這會讓照片呈現不一樣的感覺。
舉例:
- 相鄰色:照片中如果色彩都偏向類似的色相(在色環中,集中在某一邊),照片會看起來較為平淡溫和。也能讓觀看者較重視畫面的線條構造。
- 對比色:照片中如果色彩在對立的方向,照片感覺較活潑生動,又或者可以突顯出主體(主體與環境是對比色關係)。
色彩空間HSL:
這是一種調整顏色的方法,蠻直覺且容易上手的,HSL是縮寫,H=色相、S=飽和度、L=明度,就是說你可以分別對這三種參數個別去調整~下面也會實際用手機版lightroom做個範例。
- 色相:指顏色的名稱,如紅色、橙色、黃色等等。
- 飽和度:顏色的濃度。
- 明度:明暗度。
手機版lightroom
我修圖的軟體目前是使用lightroom,而手機版是免費的,功能算很齊全很好用了~蠻推薦的,手機下載app的地方收尋lightroom就能看到了。如果已經有自己慣用的軟體也不用特地換,但建議像lightroom一樣,有將幾種顏色分離出來,能個去別調整(lightroom 是用HSL),這樣調整時才能不引響整張照片,如我目前手機的內建修圖功能,只能改變整張照片的飽和度,那就是所有顏色一起變濃或ㄧ起變淡,少了很多自由度。
下面用這張山海景照片來做個小範例~圖一是相機拍出來的原圖,圖二是修過的照片,應該可以感覺修完之後清爽很多吧!
(圖一如下:原圖)

(圖二如下:修圖後)

本篇文章重點在於調整光線與色彩,其他功能可以自己玩玩看~首先讀入照片後,就能在下方看到這兩個選項了。
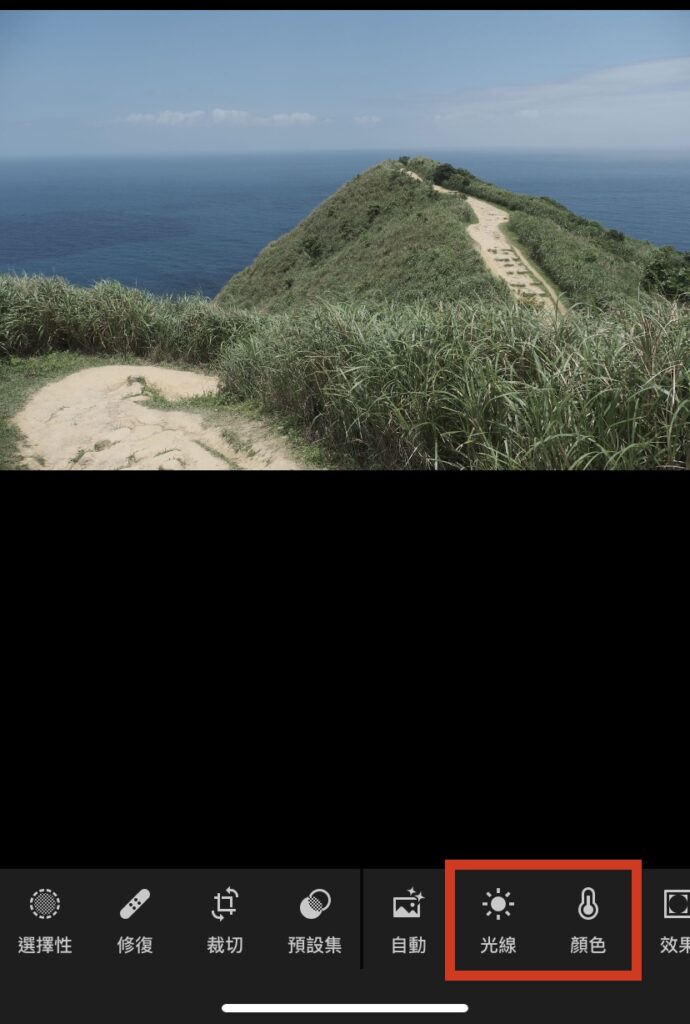
而上面那張圖片中的光線,指的是整張照片的光暗程度,建議光線要在顏色之前先調整好,因為照片的光暗程度會引響畫面的色彩呈現,如果先調整顏色再調整光線,你會發現顏色的濃淡程度又會有所變化了…,到時還要再去調整一次顏色。
原圖整體看起來偏暗,曝光直這裡就往上加0.79,整體光線被拉高後草叢該有的暗部區域變少了,所以陰影我就讓他降低-15(往左拉表示越暗),對比能讓亮暗反差變大,這裡有只有微調加一點,亮部主要在天空也是微加一點。整張照片的光線調完後,就可以去調整顏色了。
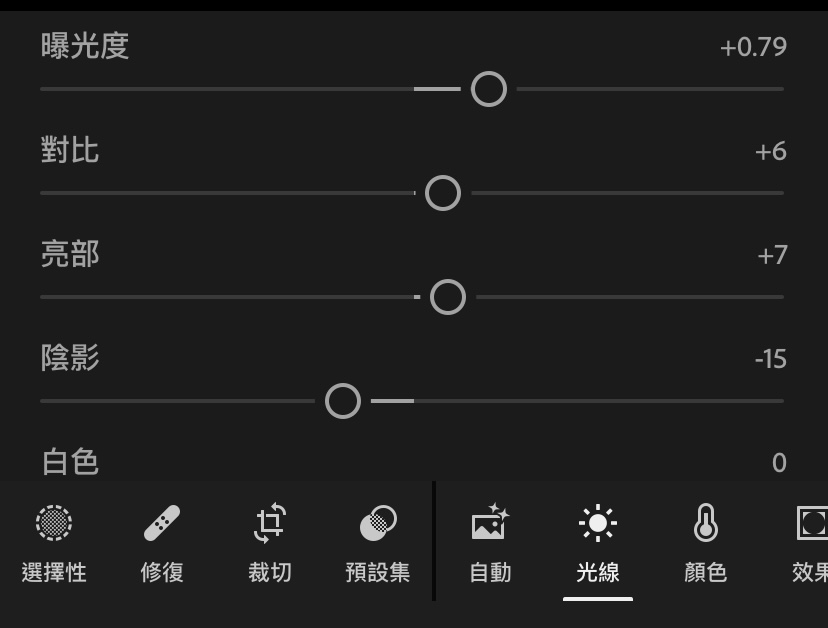
點進一開始的顏色選項可以看到調整白平衡的地方,白平衡就是整張照片偏暖色或冷色的參數,可以透過色溫去調整,而範例的照片我沒有打算調整所以就不動它了,圖中的色調就是調整整張照片偏綠或偏洋紅,這裡一樣不動他,色調下方還有自然飽和度與飽和度兩個調整選項(下圖沒有特別拍出),兩者都無法對個別色彩調整,通常我都不動他們。接下來我們要個別調整顏色的話,就點選左上角的混合。
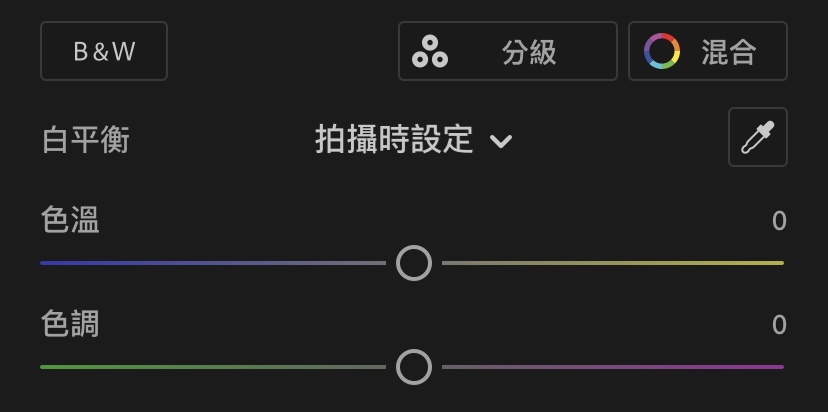
下面四張圖分別為我調整的四種顏色(因爲照片中大約就這四種顏色色系)
藍色:我往左靠近青色一點,並降低飽和、加強一點光線,讓天空看起來更清爽一些。
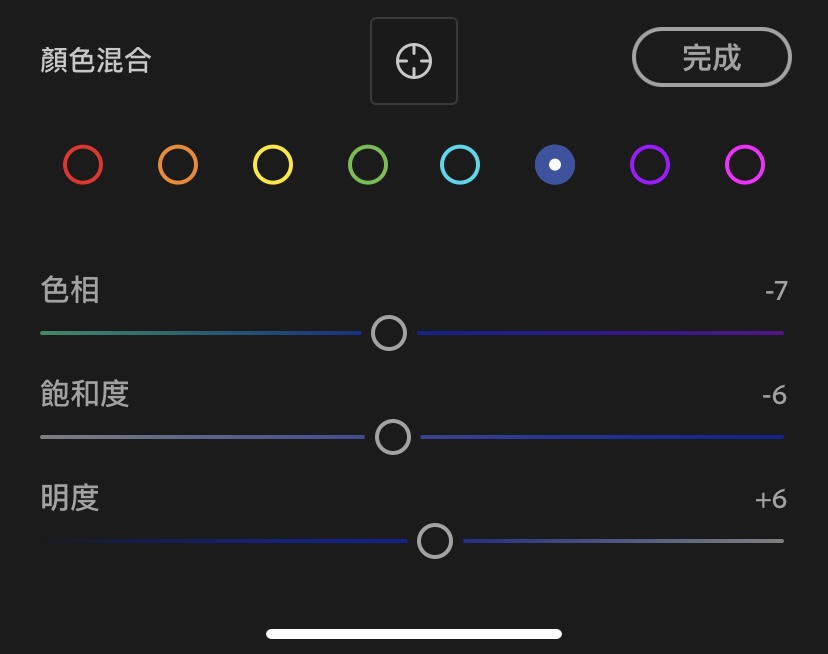
綠色:為了搭配天空的清爽感覺,所以草叢的顏色我也不想要太深,所以降低了綠色飽和度,色相則是往青色靠近一點。
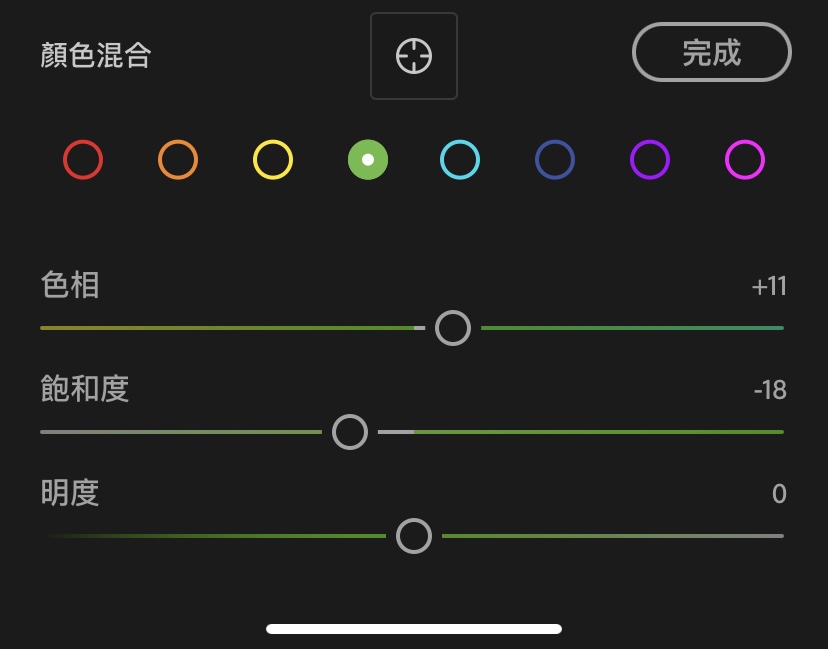
黃色:這是我這次調色的重點,因為草叢根部都會有枯黃的色彩,顏色整體看起來就沒有那麼整齊,少了一點生命氣息,所以我把色相往綠色靠近很多,這樣草叢的顏色呈現,就會較有一至性了,圖一與圖二應該看得出明顯的差異!(這裡的飽和度微幅下調也是為了整體較清爽)
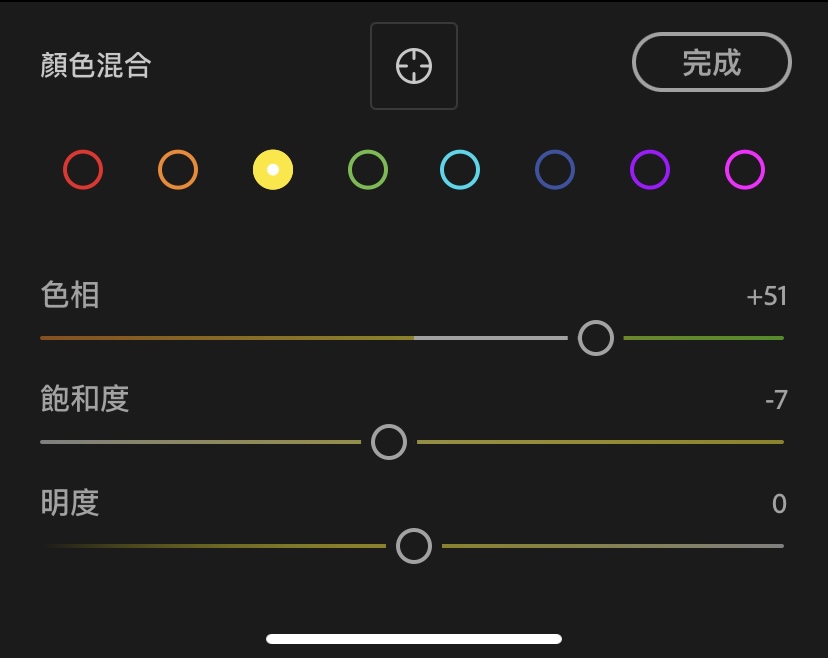
橙色:橙色這裡調整很多,但對畫面影響只有一點點,我主要是想加深步道的線條感(步道的土帶有橙色的成分),一開始的調光把曝光加大,步道變得偏白,所以橙色往紅色靠近、飽和度加高、明度調低~讓步道變回跟一開始差不多。
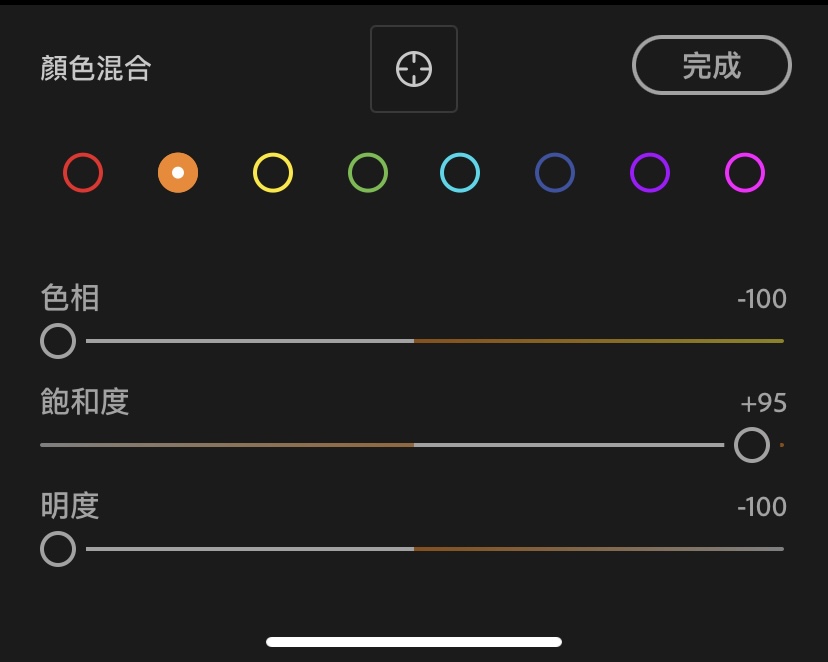
經過上面的調整完成了調色,最後輸出照片即可,參數都依照我個人的喜好沒有對錯,最主要的思考順序如下。
- 步驟ㄧ:先思考想要照片呈現的感覺,如高飽和的、偏暗的、偏亮的、突顯某個顏色、色彩相鄰的,等等狀態都由自己決定~這沒有標準答案!
- 步驟二:調整光線
- 步驟三:最後調整顏色
免費資源回饋讀者
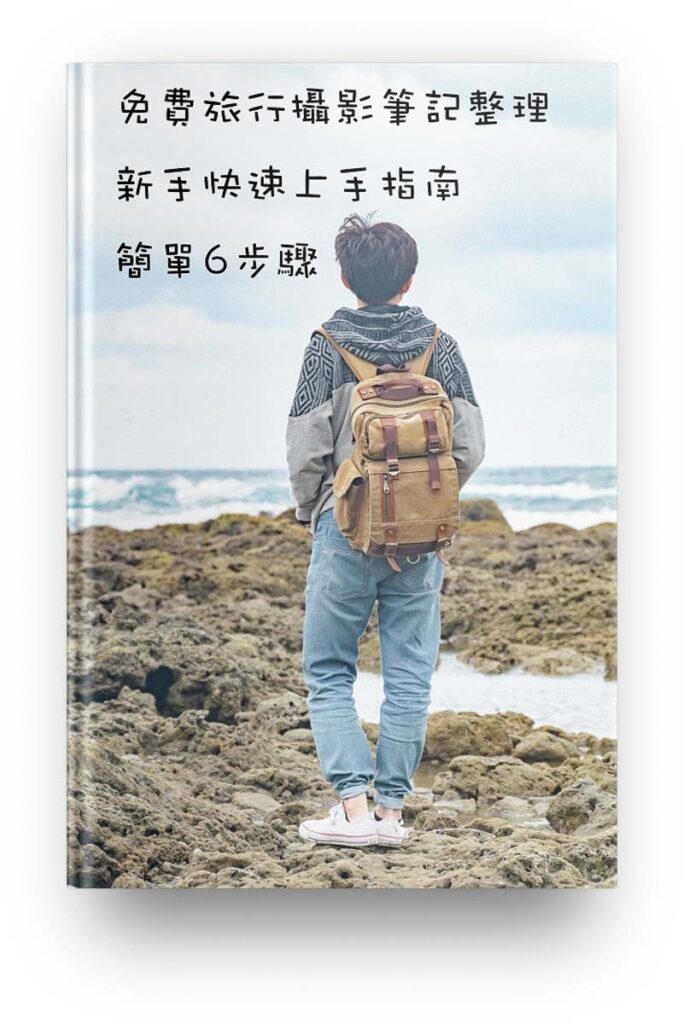





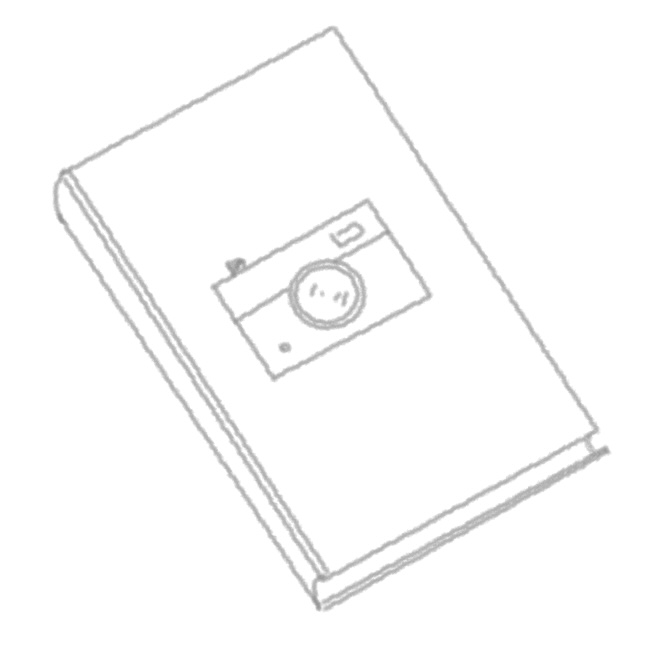


很棒的攝影介紹!
感謝您!